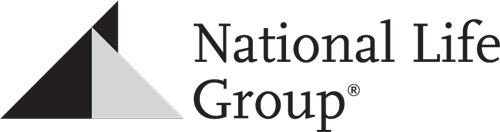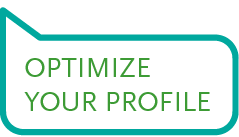
An attractive profile ensures your presence appears professional and compliant to visitors who may be potential clients or partners.
Set Up and Edit Profile
PROFILE
Editing Your Intro
Click the pencil icon (highlighted in the green box) at the top of your profile to make changes to details such as your name and headline in the intro card.
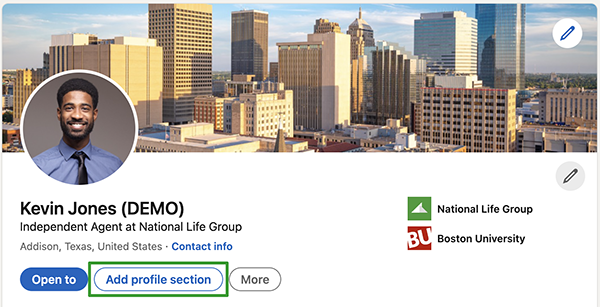
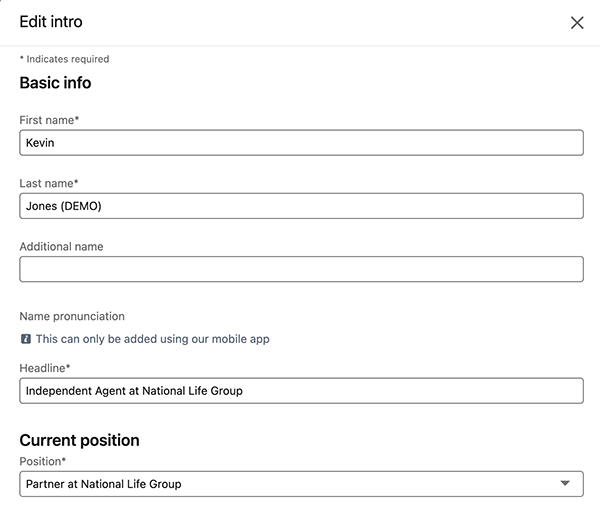
Adding Profile Sections
Not all sections covered here will exist on your profile by default. If you don’t have a section listed here, you can add it easily by clicking “Add profile section” in your intro.
To edit any section of your profile, click the edit pencil icon. (highlighted in the green box here)
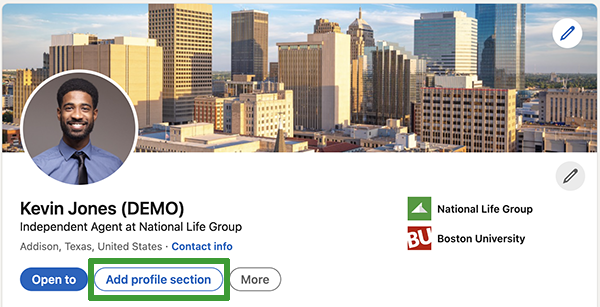
HEADLINE
Choosing Your Headline
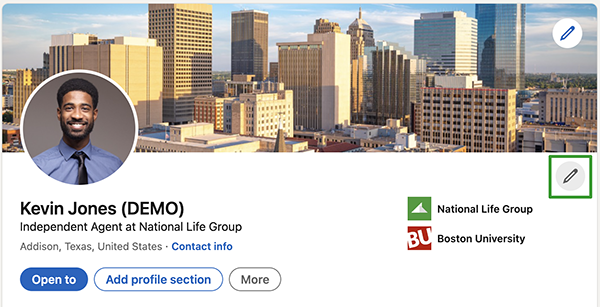
Your name… well, that’s self-explanatory. Your headline, however, should be more than just a job title.
In addition to your role, you should try to creatively highlight your value proposition in these 120 characters. Across LinkedIn, it’s one of the first things people will see next to your name and can help catch someone’s attention.
Feel free to draw inspiration from the format of these headlines, but it’s best to craft something unique to you. Remember, you only have 120 characters, so keep it succinct!
Here’s an easy framework to follow to craft your headline. You can separate each section with a vertical bar character “|” to keep things clean:
Job Title – Employer | Certifications (if applicable, for example: CLU, ChFC) | Value statement OR list 2-3 key skills.
When you are suggested to others on LinkedIn, this is how your headline will show up next to your name. (highlighted in a green boxes below.)
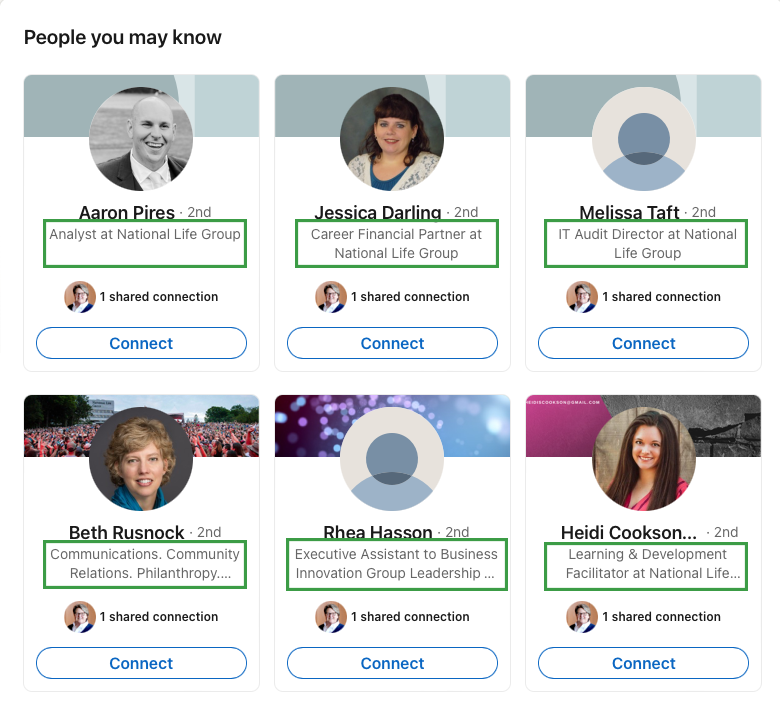
CONTACT INFO
Editing your Contact Info
Just like you would with a business card, make sure your contact information, including a link to your website, is current. LinkedIn allows for up to three websites in the contact section.
To edit your contact info, first click “contact info” under your profile image. (highlighted in a green box here)
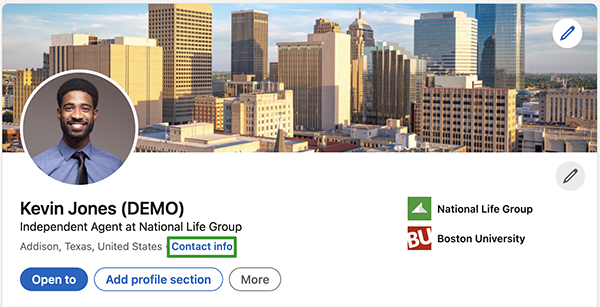
The contact info currently on your page will populate. To edit anything, click the pencil icon at top right. (highlighted in a green box here)
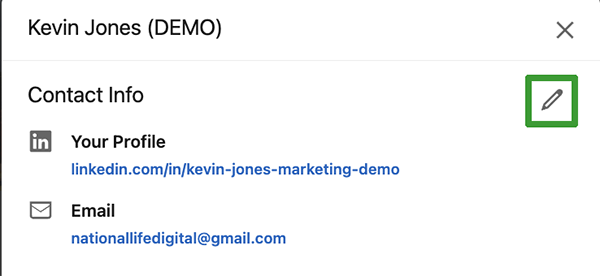
PROFILE URL
Setting Your Profile URL
LinkedIn generates a URL for you by default. You’ll want to create a custom LinkedIn URL that is succinct and easy to recall– something you’ll be able to share. Choose something you will not likely need to change in the future so that you may always use the same page link to promote your profile.
Keep it short and clean. Use a combination of your name and numbers as necessary if your name alone isn’t available.
DEFAULT: linkedin.com/in/johhn-smith-69917280/ ❌
PROPOSED: Linkedin.com/in/johnpaul89 ✔
Changing Your Profile URL
First, access the “Contact Info” settings from your profile intro. Then click the pencil icon.
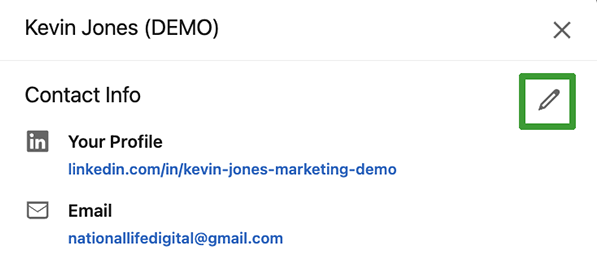
The edit contact info will appear. Click the Profile URL link, highlighted here in a green box.
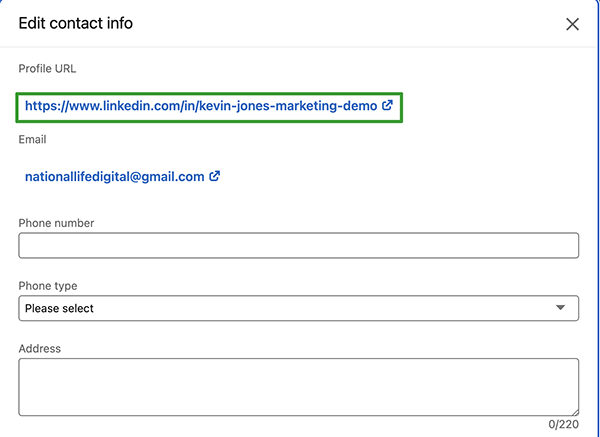
You will be brought to the public profile settings page. From here, click the “Edit Your Custom URL” section to change your URL. (highlighted here in a green box).
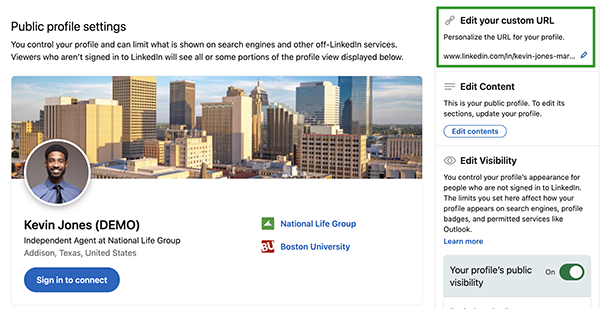
PROFILE COVER/IMAGES
Choosing a Profile Image
Both your profile image and cover photo should be business professional – these images are what people will see first on your profile and should make a good impression.
For your profile image, use a recent business headshot. You want something flattering, inviting, well-lit, and without a busy background. You will also want to make sure that you crop properly─ tighter framing is better to stand out since your profile image will show up small. Here are a few examples:

What Should I Avoid?
- Wide crop / full body images
- Group photos – keep the focus on you
- Pictures without a smile – be sure to look inviting to your visitors
- Distracting backgrounds – tight crops to your face will help avoid this
Choosing a Cover Image
A cover image is also important to stand out—it’s something that many people overlook but can help personalize your profile. For your cover image, the focus doesn’t need to be on you, but you’ll want to stick to attractive imagery that helps set a good mood for your profile. Whatever you do, make sure to use an image that you have the rights to use. Below are some ideas for cover images unique to you.
- city skyline / main street of your town
- a professional image of you in your office or of your office
- a professional image of you and your team
- professionally designed graphics representing your agency
Proper Resolution
Pixelated images do not look professional–so be sure to use a resolution of at least 1500x396px. This size is optimal for LinkedIn. Anything larger is OK but will be cropped down to size when you upload the file.
Setting Your Profile & Cover Image
- Click the profile picture in your page intro.
- For both profile and cover images, you will see the option to crop, filter, or adjust your image. You can do so as necessary to make your image look its best. Be sure to hit apply to save your changes.
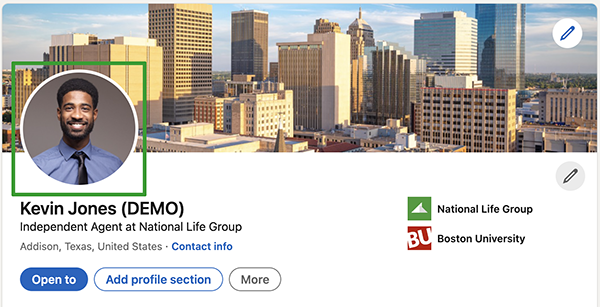
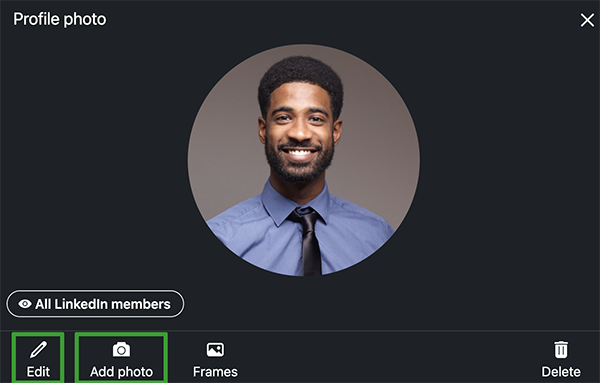
National Life Group® is a trade name of National Life Insurance Company (NLIC), Montpelier, VT, Life Insurance Company of the Southwest (LSW), Addison, TX, and affiliates. Each company of National Life Group® is solely responsible for its own financial condition and contractual obligations. LSW is not an authorized insurer in NY and does not conduct insurance business in NY. Equity Services, Inc., Member FINRA/SIPC, is a Broker/Dealer and Registered Investment Adviser affiliate of NLIC.
Home Office: One National Life Drive, Montpelier, VT 05604 | (800) 344-7437 | www.nationallife.com
No bank or credit union guarantee | Not a deposit | Not FDIC/NCUA insured | May lose value | Not insured by any federal or state government agency
Guarantees are dependent upon the claims-paying ability of the issuing company.
FOR AGENT USE ONLY - NOT FOR USE WITH THE PUBLIC
TC130083(0123)3 | Cat No 104853(0823)